طريقة عمل فورمات هاردسك لأجهزة الماك
تعتبر عملية فورمات الهاردسك (تشكيل القرص الصلب) من العمليات الحيوية التي قد يحتاجها مستخدمو أجهزة الماك في مختلف الأوقات، سواء لأغراض صيانة النظام، إزالة الفيروسات، تغيير نظام الملفات، أو ببساطة لتحسين أداء الجهاز. في هذا المقال، سنستعرض بشكل مفصل الخطوات اللازمة لعمل فورمات لهاردسك لأجهزة الماك، بالإضافة إلى شرح الخيارات المختلفة المتاحة وأفضل الممارسات لضمان سلامة بياناتك ونظامك.
مقدمة عن عملية الفورمات
قبل الدخول في تفاصيل الخطوات، من المهم فهم ما تعنيه عملية الفورمات وما هي تأثيراتها على الجهاز:
- التعريف: الفورمات هي عملية مسح جميع البيانات الموجودة على القرص الصلب وإعادة تهيئته بنظام ملفات معين.
- الأسباب: قد تحتاج إلى الفورمات لإصلاح مشاكل النظام، تثبيت نظام تشغيل جديد، تغيير نوع نظام الملفات، أو تجهيز القرص لاستخدامه كقرص تخزين خارجي.
- التأثيرات: تؤدي عملية الفورمات إلى حذف جميع البيانات الموجودة على القرص، لذا من الضروري إجراء نسخ احتياطي للبيانات الهامة قبل البدء.
التحضير لعملية الفورمات
1. النسخ الاحتياطي للبيانات
قبل البدء بعملية الفورمات، يجب التأكد من حفظ جميع البيانات الهامة التي ترغب في الاحتفاظ بها. يمكنك استخدام إحدى الطرق التالية للنسخ الاحتياطي:
- Time Machine: هي أداة النسخ الاحتياطي المدمجة في نظام macOS، تتيح لك نسخ كافة بياناتك بسهولة واستعادتها لاحقًا.
- نسخ البيانات يدويًا: نقل الملفات الهامة إلى قرص خارجي أو تخزين سحابي مثل iCloud أو Google Drive.
- استخدام برامج النسخ الاحتياطي الخارجية: هناك العديد من البرامج التي توفر خيارات متقدمة للنسخ الاحتياطي وإدارة البيانات.
2. معرفة نوع القرص الصلب
قبل الفورمات، من المهم معرفة نوع القرص الصلب الذي ترغب في تهيئته، سواء كان داخليًا أو خارجيًا، وما إذا كان قرص SSD أم HDD، لأن بعض الخيارات قد تختلف بناءً على ذلك.
3. معرفة نظام الملفات المناسب
نظام الملفات هو الطريقة التي يُخزن بها البيانات على القرص. لمستخدمي الماك، هناك عدة خيارات شائعة:
- APFS (Apple File System): نظام الملفات الافتراضي في إصدارات macOS الحديثة، مصمم لتحسين أداء SSDs.
- Mac OS Extended (Journaled): النظام التقليدي المستخدم في إصدارات macOS السابقة، مناسب للأقراص الصلبة التقليدية HDDs.
- ExFAT: نظام ملفات متوافق مع كل من macOS وWindows، مناسب للأقراص الخارجية التي تحتاج إلى العمل على كلا النظامين.
- MS-DOS (FAT): مناسب للملفات الصغيرة والتوافقية مع العديد من الأنظمة، لكنه محدود الحجم مقارنة بـ ExFAT.
خطوات عمل فورمات لهاردسك لأجهزة الماك
الخطوة 1: فتح أداة Disk Utility
- الوصول إلى Disk Utility:
- افتح قائمة Applications (التطبيقات) ثم انتقل إلى Utilities (الأدوات المساعدة)، ثم افتح Disk Utility.
- بديلًا، يمكنك استخدام خاصية البحث في Spotlight بضغط Command (⌘) + Space وكتابة “Disk Utility” ثم الضغط على Enter.
الخطوة 2: اختيار القرص الصلب المراد فورماتته
- تحديد القرص:
- في واجهة Disk Utility، ستجد قائمة بجميع الأقراص والأقسام الموجودة على جهازك.
- اختر القرص الذي ترغب في فورماتته من الشريط الجانبي. تأكد من اختيار القرص الصحيح لتجنب فقدان البيانات غير المقصودة.
الخطوة 3: بدء عملية الفورمات
- النقر على زر Erase (مسح):
- بعد اختيار القرص، اضغط على زر Erase الموجود في الجزء العلوي من نافذة Disk Utility.
- تحديد الإعدادات المناسبة:
- Name (الاسم): اختر اسمًا للقرص الجديد بعد الفورمات.
- Format (التنسيق): اختر نظام الملفات المناسب من القائمة المنسدلة (APFS، Mac OS Extended، ExFAT، إلخ).
- Scheme (المخطط): اختر GUID Partition Map إذا كنت تخطط لاستخدام القرص مع نظام macOS حديث، أو Master Boot Record إذا كان للاستخدام مع أنظمة أخرى مثل Windows.
- تأكيد العملية:
- بعد تحديد الإعدادات، اضغط على Erase لبدء عملية المسح والتنسيق.
- قد يُطلب منك إدخال كلمة المرور الخاصة بحساب المدير (Administrator) لتأكيد العملية.
الخطوة 4: انتظار اكتمال الفورمات
- عملية الفورمات قد تستغرق بعض الوقت حسب حجم القرص وسرعة الجهاز. عند الانتهاء، ستظهر رسالة تؤكد نجاح العملية.
الخطوة 5: استعادة البيانات (اختياري)
- إذا كنت تقوم بتهيئة قرص داخلي لإعادة تثبيت نظام التشغيل، يمكنك الآن استعادة البيانات من النسخة الاحتياطية التي قمت بها مسبقًا باستخدام Time Machine أو أي طريقة أخرى.
خيارات متقدمة في Disk Utility
تقسيم القرص (Partitioning)
إذا كنت ترغب في تقسيم القرص إلى أقسام متعددة لأغراض مختلفة، يمكنك القيام بذلك عبر Disk Utility:
- اختيار القرص الرئيسي: في الشريط الجانبي، اختر القرص الرئيسي وليس القسم الفرعي.
- النقر على زر Partition: اضغط على زر Partition في أعلى النافذة.
- إضافة أقسام جديدة: استخدم الزر “+” لإضافة أقسام جديدة، وقم بتحديد حجم كل قسم ونظام الملفات المطلوب.
- تطبيق التغييرات: بعد تحديد الإعدادات، اضغط على Apply لتطبيق التغييرات.
تشفير القرص (Encryption)
لزيادة أمان بياناتك، يمكنك تشفير القرص أثناء الفورمات:
- اختيار نظام الملفات المناسب: عند اختيار نظام الملفات، اختر الخيار الذي يتضمن التشفير مثل APFS (Encrypted) أو Mac OS Extended (Journaled, Encrypted).
- إدخال كلمة المرور: سيُطلب منك إدخال كلمة مرور لتشفير القرص. تأكد من حفظ هذه الكلمة في مكان آمن، حيث ستكون ضرورية للوصول إلى البيانات في المستقبل.
التعامل مع الأقراص الخارجية
فورمات أقراص USB والأقراص الخارجية
لتهيئة أقراص USB أو الأقراص الخارجية، يمكنك اتباع نفس الخطوات المذكورة أعلاه في Disk Utility. إليك بعض النصائح الإضافية:
- التأكد من توافق النظام: إذا كنت تخطط لاستخدام القرص على أنظمة تشغيل مختلفة، اختر نظام الملفات ExFAT لضمان التوافقية.
- التحقق من صحة القرص: قبل الفورمات، يمكنك استخدام أداة First Aid في Disk Utility للتحقق من سلامة القرص وإصلاح أي أخطاء محتملة.
فورمات أقراص SSD مقابل HDD
- أقراص SSD: يُفضل استخدام نظام الملفات APFS للاستفادة من ميزات الأداء والتحسينات المخصصة لأقراص SSD.
- أقراص HDD: يمكن استخدام Mac OS Extended (Journaled) إذا كنت تستخدم أقراص صلبة تقليدية، حيث يقدم هذا النظام أداءً مستقرًا على HDDs.
استعادة نظام macOS بعد الفورمات
إذا كنت تقوم بتهيئة القرص الداخلي لجهاز الماك، ستحتاج إلى إعادة تثبيت نظام التشغيل. إليك كيفية القيام بذلك:
استخدام Recovery Mode
- الدخول إلى Recovery Mode:
- أعد تشغيل جهاز الماك واضغط مع الاستمرار على Command (⌘) + R حتى يظهر شعار Apple أو نافذة Recovery.
- تحديد إعادة تثبيت macOS:
- في نافذة Recovery، اختر Reinstall macOS واتبع التعليمات التي تظهر على الشاشة.
- اختيار القرص المراد التثبيت عليه:
- اختر القرص الذي قمت بتهيئته سابقًا كمكان لتثبيت نظام macOS الجديد.
- الانتظار حتى اكتمال التثبيت:
- قد يستغرق التثبيت بعض الوقت حسب سرعة الإنترنت والجهاز. تأكد من توصيل الجهاز بمصدر طاقة لتجنب انقطاع العملية.
استخدام USB Bootable Installer
إذا كنت تفضل تثبيت macOS من جهاز تخزين USB، يمكنك إنشاء USB Bootable Installer باتباع الخطوات التالية:
- تحميل نظام macOS:
- قم بتحميل نسخة macOS التي ترغب في تثبيتها من متجر التطبيقات أو من موقع Apple الرسمي.
- إنشاء USB Bootable Installer:
- استخدم أداة createinstallmedia من Terminal لإنشاء USB Bootable. يمكنك اتباع دليل Apple الرسمي لهذه الخطوة.
- الإقلاع من USB:
- أدخل USB Bootable في جهاز الماك، أعد تشغيل الجهاز واضغط مع الاستمرار على مفتاح Option (⌥) لاختيار USB كمصدر للإقلاع.
- تثبيت macOS:
- بعد الإقلاع من USB، اختر Install macOS واتبع التعليمات لتثبيت النظام على القرص المهيأ.
نصائح وأفضل الممارسات
التأكد من النسخ الاحتياطي الدائم
- قبل إجراء أي عملية فورمات، تأكد دائمًا من أن لديك نسخ احتياطية محدثة لجميع بياناتك الهامة. استخدم Time Machine أو حلول تخزين سحابية لضمان عدم فقدان البيانات.
اختيار نظام الملفات المناسب
- اختر نظام الملفات الذي يتناسب مع استخدامك المتوقع للقرص. إذا كنت تستخدم القرص بشكل حصري مع أجهزة الماك الحديثة، فإن APFS هو الخيار الأمثل. أما إذا كنت تحتاج إلى توافق مع أنظمة أخرى، فقد يكون ExFAT هو الأنسب.
تحديث نظام التشغيل
- بعد الفورمات وتثبيت نظام macOS الجديد، تأكد من تحديث النظام إلى آخر إصدار متاح لضمان الحصول على أحدث التحسينات الأمنية والميزات الجديدة.
التحقق من صحة القرص بعد الفورمات
- استخدم أداة First Aid في Disk Utility للتحقق من صحة القرص بعد الفورمات والتأكد من عدم وجود أخطاء قد تؤثر على أداء الجهاز.
التعامل بحذر مع الأقسام الرئيسية
- عند تقسيم القرص، تأكد من معرفة الوظيفة المحددة لكل قسم وعدم حذف الأقسام الرئيسية لنظام التشغيل، حيث قد يؤدي ذلك إلى مشاكل في الإقلاع والتشغيل.
حل المشكلات الشائعة أثناء الفورمات
فشل عملية الفورمات
إذا واجهت مشكلة أثناء عملية الفورمات، مثل فشل العملية أو ظهور رسائل خطأ، يمكنك اتباع الخطوات التالية:
- إعادة تشغيل الجهاز: أحيانًا قد تكون المشكلة مؤقتة ويمكن حلها بإعادة تشغيل الجهاز والمحاولة مرة أخرى.
- استخدام Recovery Mode: حاول إجراء الفورمات من خلال Recovery Mode بدلاً من نظام التشغيل العادي.
- التحقق من صحة القرص: استخدم أداة First Aid للتحقق من حالة القرص وإصلاح أي أخطاء قد تمنع عملية الفورمات.
- الاتصال بدعم Apple: إذا استمرت المشكلة، قد تحتاج إلى الاتصال بدعم Apple للحصول على مساعدة متخصصة.
فقدان بيانات بعد الفورمات
إذا قمت بعملية الفورمات دون نسخ احتياطي للبيانات، فقد يكون من الصعب استعادتها. ومع ذلك، يمكنك تجربة الخطوات التالية:
- استخدام برامج استعادة البيانات: هناك العديد من البرامج مثل Disk Drill وData Rescue التي قد تساعد في استعادة البيانات بعد الفورمات.
- طلب المساعدة المتخصصة: في بعض الحالات، قد تكون البيانات قابلة للاستعادة فقط من خلال خدمات استعادة البيانات المتخصصة.
مشاكل بعد إعادة تثبيت macOS
بعد تثبيت نظام التشغيل الجديد، قد تواجه بعض المشاكل مثل بطء الأداء أو أخطاء النظام. للتعامل مع هذه المشاكل:
- تحديث النظام والتطبيقات: تأكد من تثبيت جميع التحديثات المتاحة لنظام macOS والتطبيقات المثبتة.
- إعادة ضبط إعدادات PRAM و SMC:
- PRAM: أعد تشغيل الجهاز واضغط مع الاستمرار على Command (⌘) + Option (⌥) + P + R حتى تسمع صوت الإقلاع مرة أخرى.
- SMC: تختلف خطوات إعادة ضبط SMC بناءً على نوع جهاز الماك لديك، يمكنك العثور على الإرشادات المناسبة في موقع Apple الرسمي.
- إعادة تثبيت التطبيقات: في بعض الأحيان، قد تكون التطبيقات المثبتة بحاجة إلى إعادة التثبيت لضمان توافقها مع النظام الجديد.
الخاتمة
عملية فورمات الهاردسك لأجهزة الماك هي عملية تتطلب حذرًا ودقة لضمان الحفاظ على سلامة البيانات ونظام التشغيل. باتباع الخطوات والإرشادات المذكورة في هذا الدليل، يمكنك إجراء عملية الفورمات بثقة وأمان. تذكر دائمًا أهمية النسخ الاحتياطي المنتظم للبيانات واختيار نظام الملفات المناسب وفقًا لاحتياجاتك. إذا واجهت أي مشاكل أثناء العملية، لا تتردد في البحث عن المساعدة المتخصصة لضمان حلها بسرعة وكفاءة.
مراجع إضافية
- دعم Apple الرسمي حول Disk Utility
- كيفية استخدام Time Machine للنسخ الاحتياطي
- إنشاء USB Bootable Installer لنظام macOS
أسئلة شائعة (FAQ)
1. هل يمكنني فورمات هاردسك بدون فقدان البيانات؟
لا، عملية الفورمات تؤدي إلى مسح جميع البيانات الموجودة على القرص. إذا كنت ترغب في الحفاظ على بياناتك، يجب عليك إجراء نسخ احتياطي قبل الفورمات.
2. ما الفرق بين APFS و Mac OS Extended؟
APFS هو نظام ملفات حديث تم تصميمه لتحسين أداء SSDs ودعم ميزات مثل التشفير والنسخ الاحتياطي الذكي. أما Mac OS Extended فهو النظام التقليدي الذي كان يستخدم في إصدارات macOS السابقة وهو مناسب للأقراص الصلبة التقليدية.
3. هل يمكنني فورمات هاردسك خارجي ليستخدم مع Windows؟
نعم، يمكنك فورمات الهاردسك بنظام ملفات ExFAT لضمان التوافق مع كل من macOS وWindows.
4. ماذا أفعل إذا فشلت عملية الفورمات؟
حاول إعادة تشغيل الجهاز واستخدام Recovery Mode لإجراء الفورمات. إذا استمرت المشكلة، قد تحتاج إلى الاتصال بدعم Apple أو فني متخصص.
5. هل يمكنني استعادة بياناتي بعد الفورمات؟
في بعض الحالات، قد تكون البيانات قابلة للاستعادة باستخدام برامج متخصصة، ولكن ليس هناك ضمان بنسبة 100%. لذا، من الضروري إجراء نسخ احتياطي قبل الفورمات.
باتباع هذا الدليل الشامل، ستكون قادرًا على فورمات الهاردسك لأجهزة الماك بثقة وأمان، مع الحفاظ على بياناتك وضمان تشغيل نظام التشغيل بكفاءة عالية.
ملخص
ان عملية فورمات هاردسك أجهزة الماك بشكل أمن تحتاج لخطوات أكثر من سيناريو أنظمة ويندوز ولكن في أجهزة و نظام ماك ستكون عملية الأستعادة للبيانات بعد بيعك للجهاز أو التخلص منه مستحيلة و غير ممكنا فتلك تعد ميزة قوية في أنظمة الماك على مستوى أمن المعلومات
قم بعمل نسخة احتياطية من بياناتك الهامة.
تمامًا كما هو الحال مع كمبيوتر يعمل بنظام تشغيل Windows ، سيؤدي تنسيق محرك الأقراص الصلبة في Mac Book إلى محو جميع البيانات عليه. قم بعمل نسخة احتياطية من جميع الملفات الهامة قبل التنسيق من خلال نسخ الملفات إلى محرك أقراص خارجي ، أو نسخها على قرص DVD فارغ ، أو تحميلها إلى تخزين i Cloud أو خدمة التخزين السحابي .
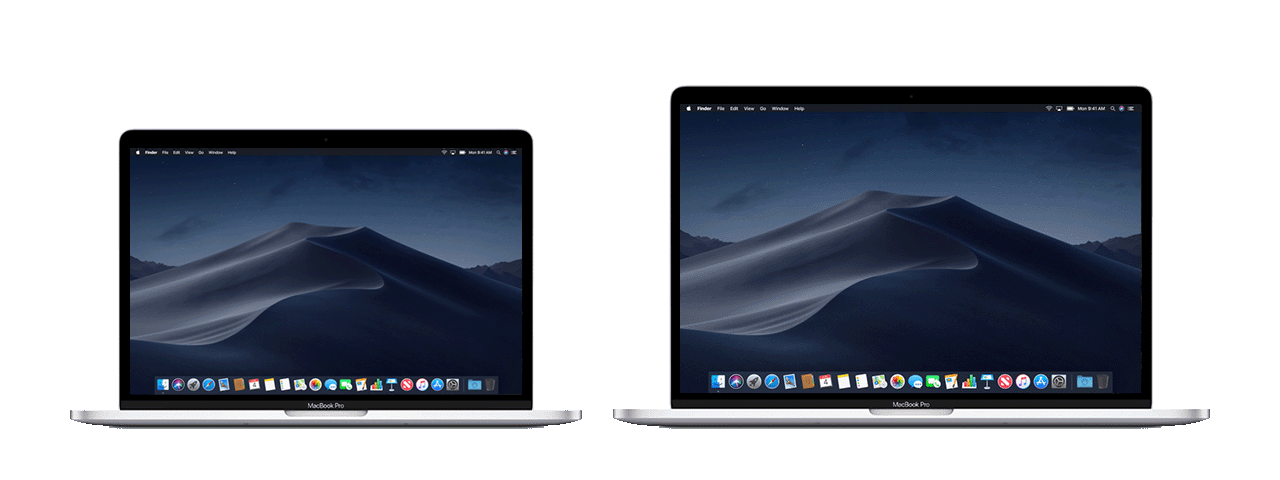
تأكد من اتصال الكمبيوتر الخاص بك بالإنترنت.
ستحتاج إلى اتصال بالإنترنت من أجل تنزيل الملفات الضرورية أثناء التنسيق وإعادة التثبيت.
أعد تشغيل جهاز Mac وأبقى ضاغطا على: ⌘+ R بمجرد بدء تشغيله. سيؤدي هذا إلى تحميل قائمة الاسترداد.

حدد الخيار “Disk Utility”.
سيؤدي ذلك إلى فتح نافذة جديدة ، مع إدراج جميع محركات الأقراص والأقسام في الإطار الأيسر.
حدد القسم الذي تريد تنسيقه ، ثم انقر فوق علامة التبويب “محو”.
حدد قرص بدء التشغيل لمحو القسم الذي يحتوي على ملفات نظام التشغيل. يمكنك استخدام حجم القسم للمساعدة في الحكم على الجزء الصحيح.
انقر فوق الزر “خيارات الأمان” إذا كنت تريد مسح بياناتك بشكل آمن (اختياري).
إذا كنت تريد بيع جهاز Mac أو التخلي عنه ، فستحتاج إلى ضبط خيارات الأمان من أجل محو البيانات على محرك الأقراص بشكل آمن. قد يتم تقديمك مع عدة خيارات مختلفة ، أو شريط تمرير من “Fastest” إلى “Most Secure”. حدد الخيار “7-Pass Erase” أو “Most Secure” لمحو بياناتك بشكل آمن دون أي فرصة لاسترجاعها. سيزيد هذا بشكل كبير مقدار الوقت الذي تستغرقه عملية التنسيق.
حدد “((Mac OS Extended (Journaled)” من قائمة “Format”. هذا هو التنسيق المطلوب لتثبيت OS X على جهاز Mac.
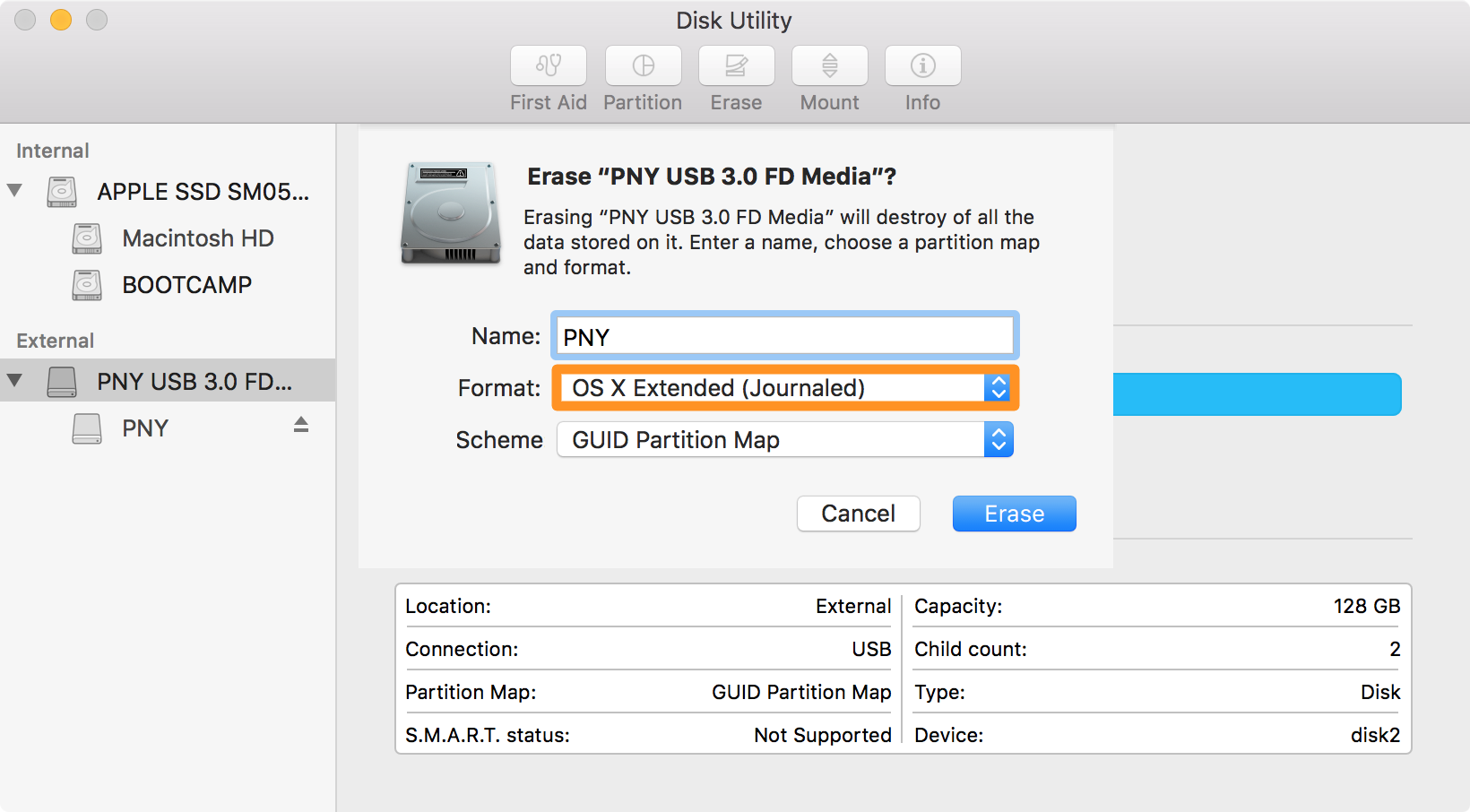
انقر فوق الزر “مسح”.
سيبدأ محرك الأقراص عملية التهيئة. إذا لم تغيّر خيارات الأمان ، فسيستغرق الأمر بعض الوقت. Hlh إذا اخترت محوًا آمنًا ، فقد يستغرق إكماله عدة ساعات.
أغلق نافذة Disk Utility وانقر على “Reinstall OS X.”
ستحتاج إلى الاتصال بشبكة لاسلكية من أجل متابعة عملية إعادة التثبيت. اتبع المطالبات لتثبيت لنظام التشغيل X مرة أخرى على جهاز الكمبيوتر بحيث يمكنك استخدامه مرة أخرى.و سيقوم برنامج الإعداد بتنزيل جميع الملفات الأساسية تلقائيًا.







