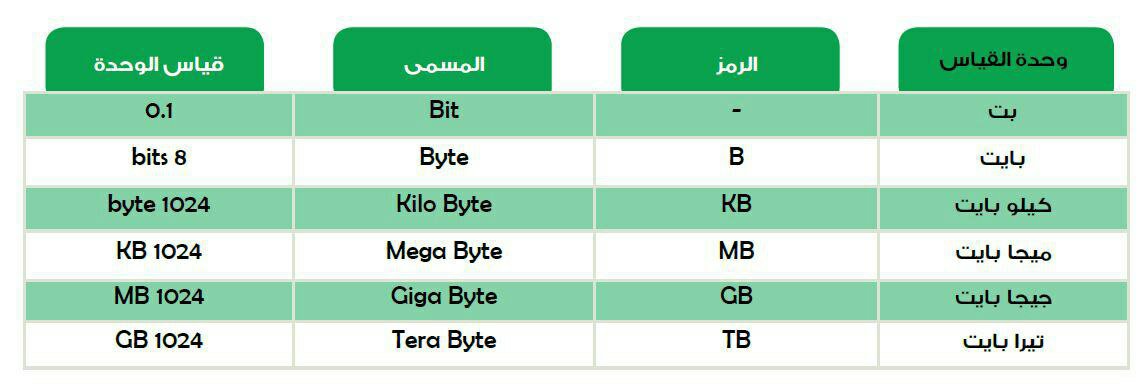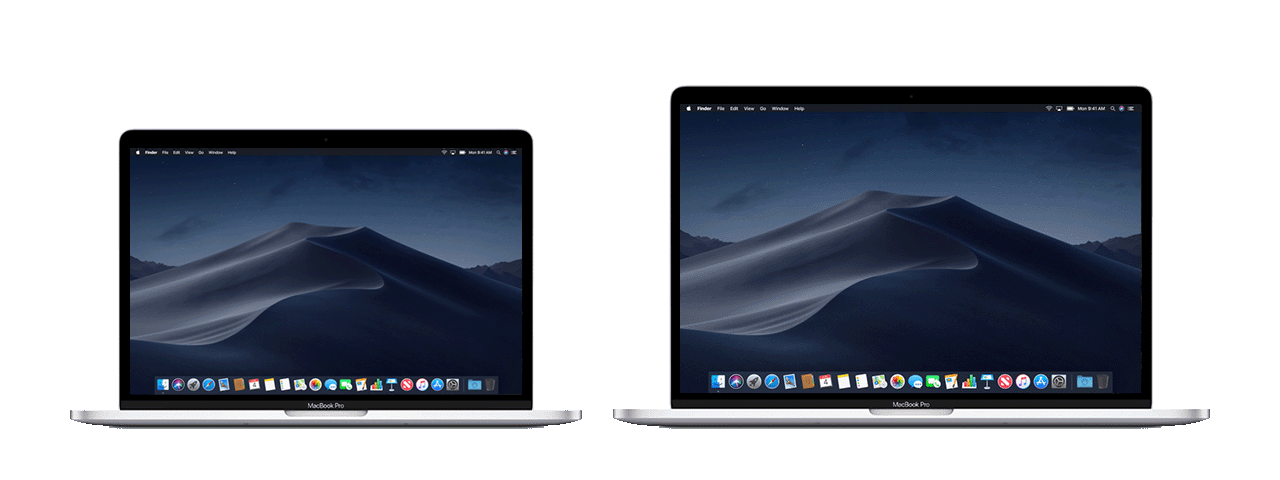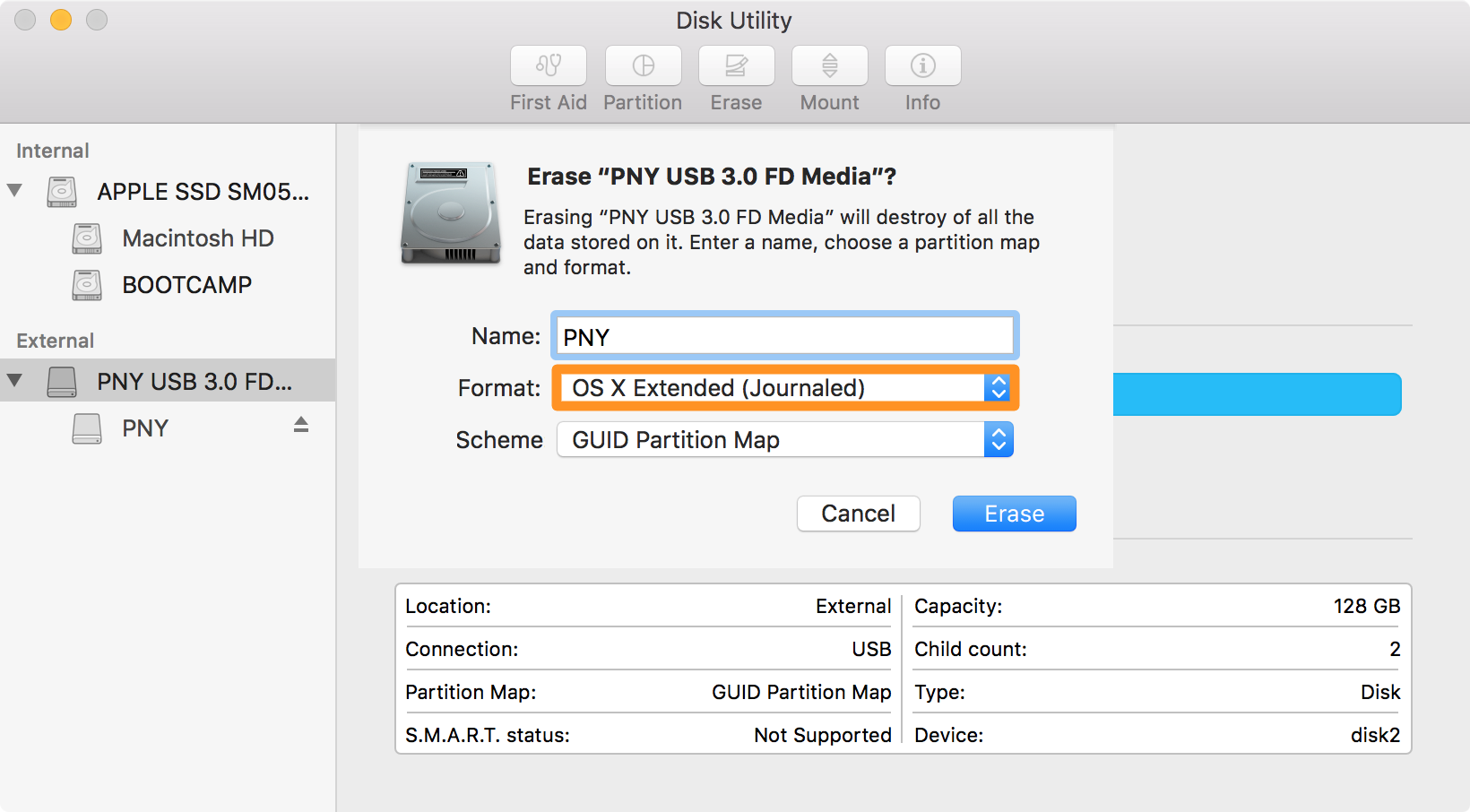في عالم التكنولوجيا المتسارع التطور، يعد نقل البيانات واستنساخ الأقراص الصلبة واحدة من التحديات التي قد يواجهها الأفراد والشركات على حد سواء. سواء كنت تقوم بتحديث الهارد ديسك الخاص بك أو ترغب في نقل البيانات من جهاز قديم إلى واحد جديد، يتطلب هذا العمل عناية خاصة واتباع خطوات محددة لضمان نجاح العملية دون فقدان البيانات أو تعطيل الأنظمة.
أولاً وقبل كل شيء، يجب أن تكون على دراية بالمتطلبات الأساسية لهذا النقل. قد تحتاج إلى استخدام أدوات وبرمجيات محددة للقيام بذلك بنجاح. في هذا السياق، يُفضل أن تكون قد احتفظت بنسخة احتياطية من جميع البيانات المهمة قبل البدء في العملية.
أول خطوة يجب أن تكون هي توصيل الهارد ديسك القديم والجديد بالحاسوب. يُفضل استخدام كابلات SATA أو IDE حسب نوع الهارد ديسك الذي تستخدمه. بعد توصيلهم، يجب أن يظهران كوحدات تخزين إضافية في نظام التشغيل الخاص بك.
ثم، يمكنك استخدام برامج الاستنساخ المتاحة في السوق، مثل EaseUS Todo Backup أو Acronis True Image، لنقل البيانات من الهارد ديسك القديم إلى الجديد. هذه البرامج توفر واجهات سهلة الاستخدام وخيارات متقدمة للنسخ الاحتياطي والاسترجاع.
على الرغم من أن البرمجيات هي الحلاقة الفعّالة في مثل هذه الحالات، إلا أن بعض المستخدمين يفضلون استخدام الطرق اليدوية، وذلك بنسخ الملفات يدوياً ولصقها في الهارد الجديد. ومع ذلك، يجب أن يتم هذا بعناية فائقة لتجنب أي أخطاء أو فقدان للبيانات.
لا تنسى أن تقوم بفحص الهارد ديسك الجديد بعد الانتهاء من عملية الاستنساخ للتأكد من سلامته. يُفضل أيضًا إجراء اختبارات للأداء للتحقق من أن الهارد الجديد يعمل بكفاءة وبدون أي مشاكل.
في الختام، يجب أن تكون عملية استنساخ الهارد ديسك قديم إلى هارد ديسك جديد خطوة مدروسة ومحكمة، تتبع أفضل الممارسات وتستخدم الأدوات والبرمجيات المناسبة. بذلك، يمكنك ضمان نقل البيانات بنجاح دون خسائر وضمان استمرارية الأداء السليم للأنظمة الخاصة بك.
المزيد من المعلومات

عندما تستعد لاستنساخ هارد ديسك قديم إلى هارد ديسك جديد، ينبغي عليك أن تكون على دراية ببعض الجوانب الفنية والإجرائية الهامة. إليك بعض المزيد من المعلومات لضمان نجاح هذه العملية:
-
تحديد نوع الهارد ديسك:
- تأكد من تحديد نوع الهارد ديسك الذي تستخدمه، سواء كان SATA أو IDE، واستخدم الكابلات المناسبة للتوصيل.
-
تحقق من المساحة الفارغة:
- تأكد من أن الهارد ديسك الجديد يحتوي على مساحة كافية لاستيعاب جميع البيانات من الهارد ديسك القديم.
-
فحص الصحة الفنية:
- قم بفحص الهارد ديسك القديم باستخدام أدوات فحص الأخطاء والتصحيح المتاحة، مثل CHKDSK في نظام Windows، للتأكد من عدم وجود قطاعات تالفة.
-
استخدام برامج الاستنساخ:
- اعتمد على برامج الاستنساخ الموثوقة والمعتمدة، وتأكد من قراءة التعليمات المرفقة معها للحصول على إرشادات صحيحة حول استخدامها.
-
تجهيز للبيانات النظامية:
- قد تحتاج إلى استنساخ البيانات النظامية وملفات التكوين أيضًا، وليس فقط الملفات الشخصية، لضمان أن النظام الجديد يعمل بكفاءة مثل النظام القديم.
-
تفعيل نظام التشغيل:
- في بعض الحالات، قد تحتاج إلى إعادة تفعيل نظام التشغيل الخاص بك على الهارد ديسك الجديد بعد الانتهاء من عملية الاستنساخ.
-
حفظ بيانات الترخيص:
- قم بحفظ بيانات الترخيص الخاصة بالبرامج والتطبيقات المثبتة على الهارد ديسك القديم، حيث قد تحتاج إلى إعادة تثبيتها أو إعادة تنشيطها.
-
استخدام الهارد ديسك القديم كنسخة احتياطية:
- بمجرد الانتهاء من استنساخ البيانات بنجاح، يمكنك النظر في استخدام الهارد ديسك القديم كنسخة احتياطية إضافية للحفاظ على نسخة احتياطية إضافية للبيانات.
-
تحديث التعريفات والبرمجيات:
- بمجرد انتقال البيانات إلى الهارد الجديد، تأكد من تحديث التعريفات والبرمجيات لضمان توافقها مع الأجهزة الجديدة.
-
الاحتفاظ بالتوثيق:
- قم بالاحتفاظ بسجل توثيقي لكل الخطوات التي اتخذتها أثناء عملية الاستنساخ، حيث يمكن أن يكون هذا مفيدًا في المستقبل لفهم العمليات التي قمت بها.
من خلال اتباع هذه الإرشادات والتحضير الجيد، يمكنك تحقيق نجاح في عملية استنساخ الهارد ديسك بكفاءة ودقة، مع الحفاظ على سلامة البيانات واستقرار الأنظمة.
الكلمات المفتاحية
-
استنساخ:
- يشير إلى عملية نقل البيانات من هارد ديسك إلى هارد ديسك آخر بحيث تظل النسخة الجديدة مطابقة للأصل. يتضمن هذا العمل تنقل الملفات والبرامج والإعدادات.
-
هارد ديسك:
- وحدة تخزين رئيسية في الحواسيب تستخدم لتخزين البيانات بشكل دائم. يمكن أن يكون هذا الهارد ديسك قديمًا أو جديدًا ويتم استخدامه في عملية الاستنساخ.
-
برامج الاستنساخ:
- تعني البرامج المخصصة التي تساعد في نقل البيانات بين الأقراص الصلبة. توفر واجهات سهلة الاستخدام وتوفير خيارات للاستنساخ الكامل أو الجزئي.
-
نسخ احتياطي:
- يعني نسخ البيانات الهامة إلى مكان آخر كإجراء وقائي، وذلك لضمان استعادة البيانات في حالة حدوث خسائر أو أعطال.
-
SATA و IDE:
- هما نوعان من كابلات الاتصال تستخدم لربط الهارد ديسك باللوحة الأم في الحاسوب. SATA هو النمط الحديث والأكثر شيوعًا، بينما كانت تقنية IDE تستخدم في الأجهزة الأقدم.
-
فحص الأخطاء والتصحيح:
- إجراء يتمثل في فحص الهارد ديسك للبحث عن أي قطاعات تالفة أو أخطاء وإصلاحها لضمان سلامة البيانات.
-
نظام التشغيل:
- برنامج يدير ويتحكم في كيفية تشغيل الحاسوب وكيفية التفاعل مع الأجهزة الأخرى. يشمل أمثلة على الأنظمة Windows وLinux وmacOS.
-
ترخيص البرمجيات:
- الإذن الذي يتيح للمستخدم استخدام البرمجيات. يجب حفظ بيانات الترخيص لضمان تفعيل البرامج بشكل قانوني.
-
البيانات النظامية:
- تشمل البيانات المتعلقة بتكوين النظام والإعدادات، ويجب أن تستنسخ مع البيانات الشخصية لضمان عمل النظام الجديد بكفاءة.
-
اختبارات الأداء:
- تعني سلسلة من الاختبارات التي تهدف إلى التحقق من كفاءة الهارد ديسك الجديد بعد استنساخ البيانات، ويتم ذلك عادة عبر برامج خاصة أو استخدام أدوات النظام.
تلك هي الكلمات الرئيسية التي تم استخدامها في المقال، وتوفير تفسير لكل منها يساعد في فهم المفاهيم والعمليات المتعلقة بعملية استنساخ الهارد ديسك.
 القرص الصلب أو “الهارد ديسك” هو ذاكرة تخزين ثانوية يتم فيها تخزين البيانات والمعلومات والبرامج داخل جهاز الحاسوب، ويتكون من شرائح مغنطيسية دائرية رقيقة مصنوعة من مادة صلبة.
القرص الصلب أو “الهارد ديسك” هو ذاكرة تخزين ثانوية يتم فيها تخزين البيانات والمعلومات والبرامج داخل جهاز الحاسوب، ويتكون من شرائح مغنطيسية دائرية رقيقة مصنوعة من مادة صلبة. وهذه الألوان تَخُص بالتحديد شركة Western Digital أو WD، وبالطبع هنالك شركات أخرى تصنع الأقراص الصلبة كــ Segate و Samsung و Fujitsu و Toshiba، لكن تُعد شركة WD هي أشهرهم وأكثرهم انتشاراً، لذلك سنُلقي نظرة أو بمعنى أدق سننظر بالتفصيل بإذن الله إلى الفروقات بين جميع أنواع الأقراص الصلبة المختلفة لشركة WD وما الذي يُناسبك ؟
وهذه الألوان تَخُص بالتحديد شركة Western Digital أو WD، وبالطبع هنالك شركات أخرى تصنع الأقراص الصلبة كــ Segate و Samsung و Fujitsu و Toshiba، لكن تُعد شركة WD هي أشهرهم وأكثرهم انتشاراً، لذلك سنُلقي نظرة أو بمعنى أدق سننظر بالتفصيل بإذن الله إلى الفروقات بين جميع أنواع الأقراص الصلبة المختلفة لشركة WD وما الذي يُناسبك ؟