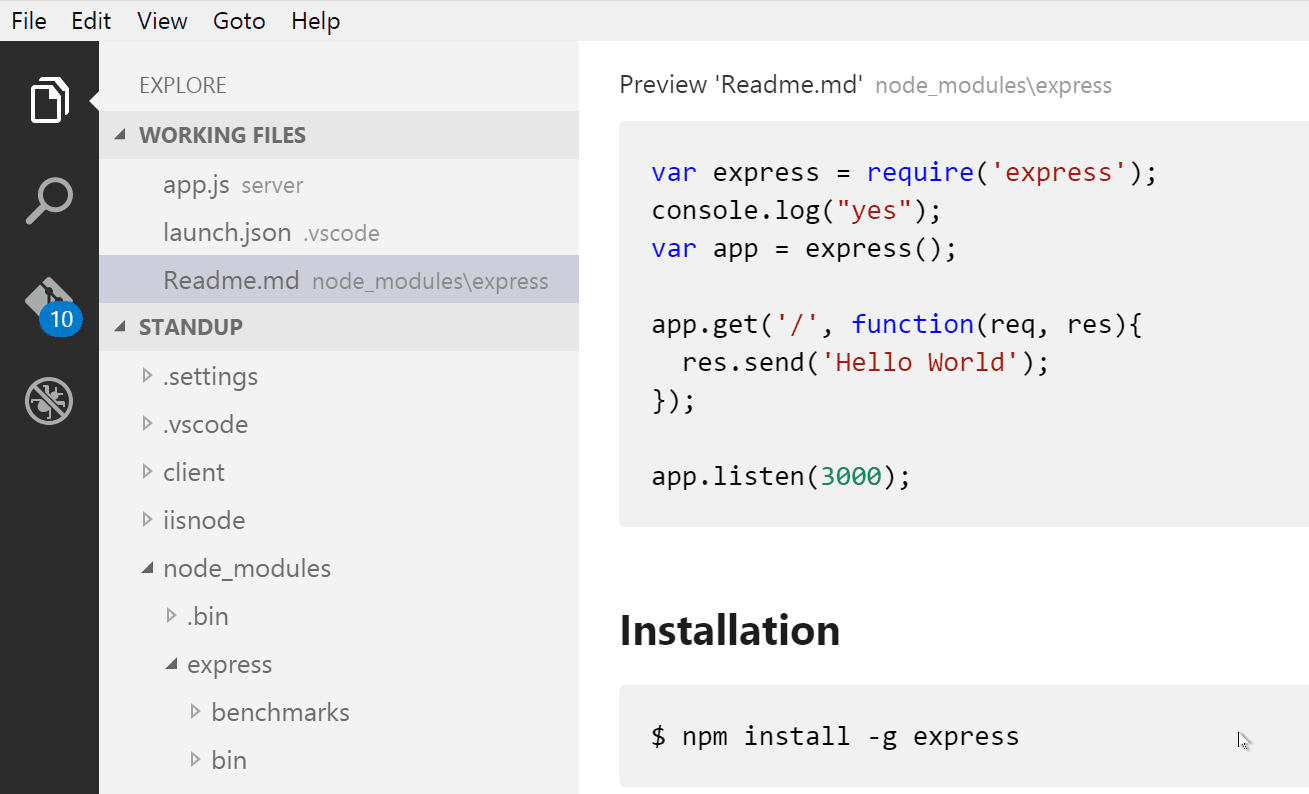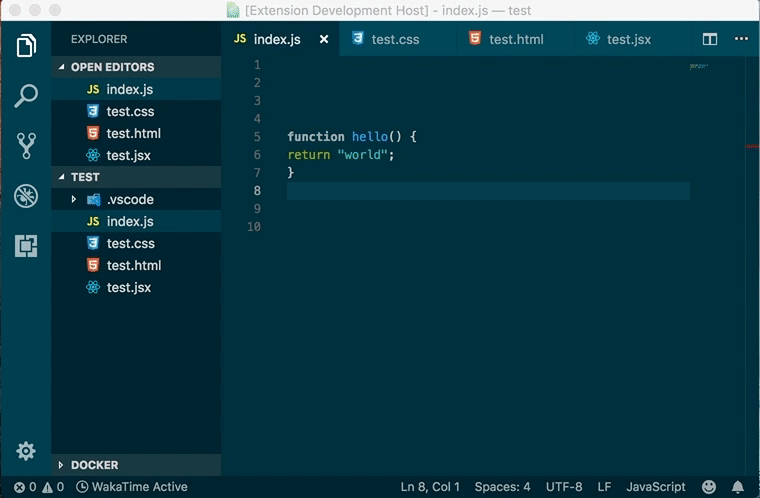تعتبر ميزة IntelliSense في برنامج Visual Studio Code (VS Code) أداة قوية تساعد المطورين والكتاب على زيادة إنتاجيتهم عن طريق توفير اقتراحات تلقائية للكتابة واكتمال الأوامر والتوقعات أثناء كتابة الكود. ومع ذلك، قد تكون هذه الميزة مزعجة أحيانًا عند العمل على ملفات Markdown، حيث يفضل الكثيرون الكتابة بدون تلك الاقتراحات.
لتعطيل ميزة IntelliSense بشكل عام في VS Code، يمكنك اتباع الخطوات التالية:
- قم بفتح القائمة “File” في VS Code.
- انتقل إلى “Preferences” ثم “Settings”، أو يمكنك استخدام الاختصار Ctrl+, (أو Cmd+, على macOS) للوصول إلى الإعدادات.
- ستظهر نافذة الإعدادات، ابحث عن “intellisense”.
- ستظهر خيارات متعلقة بالـ IntelliSense، قم بالبحث عن “Editor: Suggest” وقم بإلغاء تأشيرة الخيار لتعطيل IntelliSense.
بعد تطبيق هذه الخطوات، سيتم تعطيل IntelliSense بشكل عام في VS Code. ومع ذلك، إذا كنت تفضل تعطيل IntelliSense فقط لملفات Markdown، فيمكنك اتباع الطريقة التالية:
- قم بفتح ملف Markdown في VS Code.
- انتقل إلى قائمة “View” ثم “Extensions”، أو استخدم الاختصار Ctrl+Shift+X (أو Cmd+Shift+X على macOS).
- ابحث عن “Markdown All in One” أو أي امتداد آخر تستخدمه لتحرير ملفات Markdown.
- اضغط على العلامة التبويبية “Settings” الموجودة في الصفحة الرئيسية للامتداد.
- ابحث عن الإعدادات المتعلقة بـ IntelliSense أو الاقتراحات التلقائية وقم بتعطيلها.
بهذه الطريقة، ستتمكن من تعطيل IntelliSense بشكل خاص لملفات Markdown دون التأثير على سلوكه في ملفات أخرى. وهذا يسمح لك بالكتابة بشكل أكثر سلاسة ومرونة أثناء تحرير ملفات Markdown دون التشتت الذي قد يسببه IntelliSense.
المزيد من المعلومات

بالتأكيد، هنا بعض المعلومات الإضافية حول كيفية تعطيل ميزة IntelliSense في ملفات Markdown في برنامج Visual Studio Code:
-
استخدام تكوينات Workspace أو User:
يمكنك ضبط الإعدادات لتعطيل IntelliSense على مستوى المشروع (Workspace) أو على مستوى المستخدم (User). إذا كنت ترغب في تعطيل IntelliSense لملفات Markdown في كل مشروع تعمل عليه، فيمكنك إجراء التغييرات على مستوى Workspace. وإذا كنت تفضل تعطيل IntelliSense بشكل عام في جميع المشاريع التي تفتحها في VS Code، فيمكنك ضبط الإعدادات على مستوى المستخدم. -
تخصيص IntelliSense للغات معينة:
بالإضافة إلى تعطيل IntelliSense بشكل عام، يمكنك أيضًا تخصيصه للعمل بشكل مختلف لكل لغة. على سبيل المثال، يمكنك تعطيل IntelliSense لملفات Markdown فقط دون التأثير على ملفات البرمجة الأخرى. هذا يمكنك من الاستفادة من IntelliSense في البرمجة وتعطيله في ملفات Markdown. -
التحكم في الاقتراحات التلقائية:
بجانب تعطيل IntelliSense، يمكنك أيضًا التحكم في نوع الاقتراحات التي يقدمها VS Code أثناء الكتابة في ملفات Markdown. يمكنك تخصيص القائمة الخاصة بالاقتراحات وتعطيل أنواع معينة من الاقتراحات التلقائية التي لا ترغب في استخدامها. -
البحث عن امتدادات خاصة بـ Markdown:
وجود امتدادات خاصة بتحرير ملفات Markdown قد يوفر لك خيارات إضافية لتخصيص IntelliSense. بعض هذه الامتدادات توفر إعدادات متقدمة للتحكم في تجربة الكتابة في ملفات Markdown، بما في ذلك تعطيل IntelliSense.
من خلال تطبيق هذه الاستراتيجيات، يمكنك تخصيص تجربتك في استخدام IntelliSense في برنامج Visual Studio Code بحيث تتماشى مع احتياجاتك وتفضيلاتك أثناء تحرير ملفات Markdown.