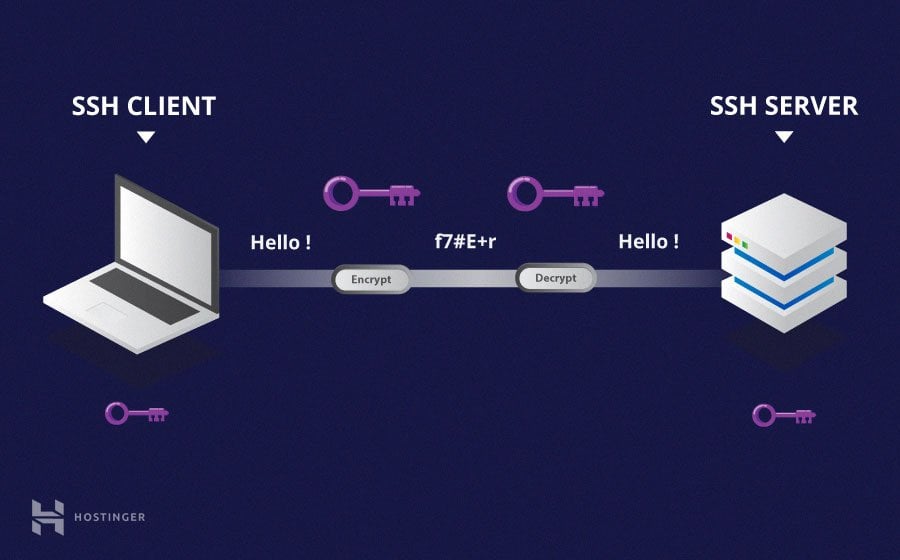عندما تواجه رسالة خطأ تفيد بأن “SMTP AUTH extension not supported by server”، فإن هذا يشير إلى عدم دعم خادم البريد الإلكتروني الخاص بك لامتداد المصادقة SMTP (SMTP AUTH). في هذا السياق، يبدو أن الخادم الذي تحاول الاتصال به لا يدعم عملية المصادقة عبر SMTP.
لحل هذه المشكلة، يجب عليك التحقق من إعدادات البريد الإلكتروني الخاص بك والتأكد من أن الخادم الذي تستخدمه يدعم المصادقة عبر SMTP. في الشيفرة التي قدمتها، يتم استخدام server.login(fromaddr, "password") لتسجيل الدخول باستخدام كلمة المرور. لذلك يجب التحقق من أن الخادم الذي تستخدمه يدعم هذه العملية.
إليك بعض الخطوات التي يمكنك اتخاذها:
-
تحقق من إعدادات الخادم:
تأكد من أن الخادم البريدي الخاص بك يدعم المصادقة عبر SMTP. يمكنك العثور على هذه المعلومات في إعدادات حساب البريد الإلكتروني الخاص بك أو من خلال الاتصال بمزود خدمة البريد الإلكتروني. -
استخدم تشفير SSL/TLS:
قد تحتاج أحيانًا إلى استخدام التشفير SSL/TLS. يمكنك تحقق من ذلك عن طريق تعديل السطرserver = smtplib.SMTP('smtp.example.com', 25)إلىserver = smtplib.SMTP_SSL('smtp.example.com', 465)والتأكد من تغيير رقم المنفذ إلى 465. -
تحقق من اسم المضيف (Hostname):
تأكد من أن اسم المضيف (hostname) الذي تستخدمه فيserver = smtplib.SMTP('smtp.example.com', 25)صحيح ومتطابق مع إعدادات الخادم. -
تحقق من اتصال Telnet:
قمت بتوجيه نظرة سريعة على مخرجات الـ Telnet ويبدو أن الخادم يدعم STARTTLS، ولكن يجب التحقق من أنه يدعم أيضًا المصادقة عبر SMTP.
باختصار، لحل مشكلة “SMTP AUTH extension not supported by server”، يجب عليك التحقق من إعدادات البريد الإلكتروني الخاص بك والتأكد من أن الخادم الذي تستخدمه يدعم المصادقة عبر SMTP وتكوين البرنامج بشكل صحيح لاستخدام هذه الميزة.
المزيد من المعلومات

لتحقيق نجاح إرسال البريد الإلكتروني باستخدام المصادقة عبر SMTP، يجب عليك فحص وتفحص بعض الجوانب الأخرى التي قد تؤثر على عملية الاتصال بالخادم وإرسال البريد بنجاح.
-
تحقق من تكوين الحساب:
- تأكد من أن اسم المستخدم (عنوان البريد الإلكتروني) وكلمة المرور المستخدمة في
server.login(fromaddr, "password")صحيحة وتطابق إعدادات حساب البريد الخاص بك. - قم بالتأكد من أن الحساب لديه الصلاحيات الكافية لإرسال البريد الإلكتروني.
- تأكد من أن اسم المستخدم (عنوان البريد الإلكتروني) وكلمة المرور المستخدمة في
-
استخدام TLS/SSL بشكل صحيح:
- إذا كنت قد قمت بتعديل البرنامج لاستخدام TLS أو SSL، تأكد من أنك تستخدم الإعدادات الصحيحة. يمكنك تجربة تشغيل البرنامج بدون استخدام
starttls()والتحقق مما إذا كانت هذه الخطوة ضرورية.
- إذا كنت قد قمت بتعديل البرنامج لاستخدام TLS أو SSL، تأكد من أنك تستخدم الإعدادات الصحيحة. يمكنك تجربة تشغيل البرنامج بدون استخدام
-
تحليل رسائل الخطأ:
- قم بتحليل رسائل الخطأ التي تظهر لك. يمكن أن توفر هذه الرسائل إشارات حول المشكلة الفعلية، سواء كانت ذلك على مستوى التفاصيل الفنية أو على مستوى الاتصال بالخادم.
-
تصريحات السجل (Logs):
- إضافة بعض التصريحات في الشيفرة لتسجيل الأحداث في مرحلة التشغيل يمكن أن يساعد في تحديد المشكلة. قم بإضافة بعض الطباعة (print statements) لرؤية الخطوات التي تمر بها الشيفرة وفحص السجلات.
-
الجدران النارية (Firewalls) والحماية:
- تأكد من أن جدار الحماية في الخادم الخاص بك أو في الشبكة لا يعيق اتصالك. بعض الأنظمة الأمانية قد تمنع الاتصال بالخوادم عبر بعض المنافذ.
-
تحديث المكتبات:
- تأكد من أنك تستخدم إصدارًا حديثًا من مكتبة smtplib وأن جميع المكتبات الأخرى المستخدمة في البرنامج محدثة.
-
دعم اللغة في Python 2 و 3:
- تذكر أنك تستخدم
from email.MIMEMultipart import MIMEMultipartوfrom email.MIMEText import MIMETextفي الطريقة القديمة (Python 2). إذا كنت تستخدم Python 3، قم بتحديث الكود ليكون متوافقًا مع Python 3.
- تذكر أنك تستخدم
باتباع هذه الخطوات وتفحص هذه النقاط، يمكنك زيادة فرص نجاح عملية إرسال البريد الإلكتروني باستخدام المصادقة عبر SMTP. إذا استمرت المشكلة، فقد تحتاج إلى التواصل مع مزود خدمة البريد الإلكتروني الخاص بك للحصول على دعم إضافي.