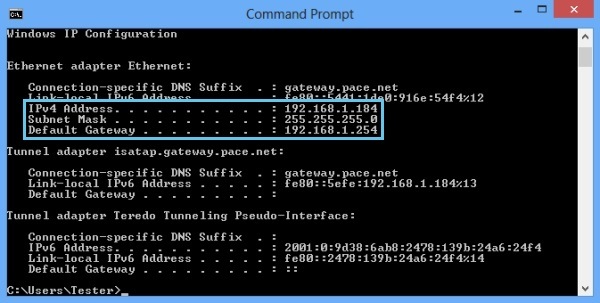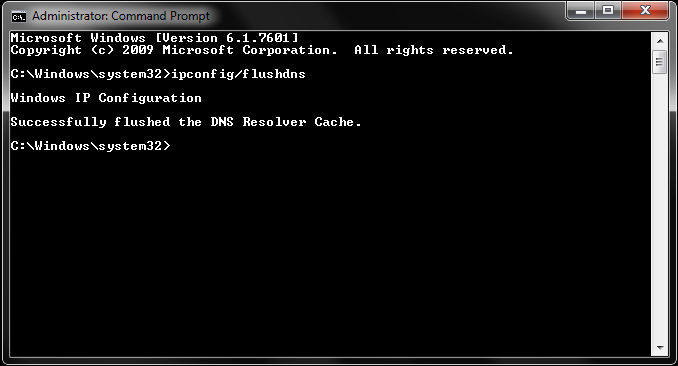في عالم التكنولوجيا الحديثة، تعتبر صحة القرص الصلب أمرًا حيويًا لأداء جهاز الكمبيوتر الخاص بك. فقد تؤدي مشاكل القرص الصلب إلى فقدان البيانات وتدهور أداء النظام. لحسن الحظ، يوفر نظام التشغيل ويندوز العديد من الأدوات والطرق لاختبار وفحص صحة القرص الصلب. سأشرح لك بعض الطرق الفعّالة لتحقيق ذلك.
قبل أن نبدأ، يُفضل أن نتحدث بإيجاز عن أهمية صحة القرص الصلب. القرص الصلب يحتوي على الملفات والنظام الأساسي الذي يدير الكمبيوتر. وفي حالة وجود مشاكل في القرص الصلب، يمكن أن تنعكس هذه المشاكل على أداء الجهاز بأكمله وحتى على استقرار النظام.
للبداية، يمكنك استخدام أداة فحص الأخطاء التي تأتي مع ويندوز. اذهب إلى “هذا الجهاز” في مستكشف الملفات، انقر بزر الماوس الأيمن على القرص الصلب الذي تريد فحصه، اختر “خصائص”، ثم انتقل إلى علامة “أدوات” واختر “فحص الأخطاء”. يمكنك اختيار خيار “فحص وإصلاح الأخطاء” للبدء في عملية فحص شاملة.
بالإضافة إلى ذلك، يمكنك استخدام أمر CHKDSK في سطر الأوامر لإجراء فحص أكثر تفصيلاً. افتح نافذة الأوامر باستخدام صلاحيات المشرف واكتب “chkdsk /f”، ثم اضغط على Enter. سيطلب منك إعادة تشغيل الجهاز لبدء عملية الفحص.
علاوة على ذلك، يمكنك الاستعانة بأدوات إدارة الأقراص في ويندوز للتحقق من حالة القرص الصلب. انقر بزر الماوس الأيمن على “هذا الجهاز”، اختر “إدارة”، ثم انتقل إلى “إدارة الأقراص”. ستظهر قائمة بجميع الأقسام، ويمكنك النقر بزر الماوس الأيمن على القسم الذي تريد فحصه واختيار “فحص”.
لا تنسى أن تتأكد من أن لديك نسخة احتياطية للبيانات الهامة قبل القيام بأي عمليات فحص أو إصلاح. قد يؤدي بعض الإصلاحات إلى فقدان البيانات إذا كان هناك مشاكل خطيرة في القرص الصلب.
باختصار، يمكنك الاعتماد على تلك الطرق لفحص صحة القرص الصلب في ويندوز. يفضل تنفيذ هذه الخطوات بشكل دوري للتأكد من استمرارية صحة النظام والمحافظة على سلامة بياناتك.
المزيد من المعلومات

بالطبع، سأوسع المزيد في شرح كيفية فحص صحة القرص الصلب في ويندوز وإضافة بعض المعلومات الإضافية لضمان تفهم أوسع للموضوع.
إذا كنت تبحث عن أدوات أكثر تفصيلاً، يمكنك الاعتماد على أدوات مثل “CrystalDiskInfo” و “HD Tune” والتي تقدم معلومات مفصلة حول حالة الصحة والأداء للقرص الصلب. CrystalDiskInfo، على سبيل المثال، يوفر تقارير SMART (التقنية الذكية) التي تعطي نظرة عن كثب إلى الحالة العامة للقرص. يتيح لك هذا البرنامج أيضًا مراقبة درجات الحرارة والمرونة في إدارة صحة القرص.
لمراقبة أداء القرص الصلب، يمكنك استخدام أدوات مثل “Resource Monitor” المدمجة في ويندوز. افتح “إدارة المهام” (Task Manager) وانتقل إلى علامة “أداء”، ثم اختر “فتح مراقب الموارد” (Open Resource Monitor). في قسم “تخزين”، يمكنك رؤية نشاط القرص وسرعات القراءة والكتابة، مما يتيح لك متابعة أداء القرص بشكل لحظي.
تجنب تركيب البرامج على القسم الرئيسي من القرص الصلب (حيث يكون نظام التشغيل)، إذ يفضل استخدام قسم مستقل للتثبيت لتجنب التأثير الكبير على أداء النظام عند تشغيل تطبيقات ثقيلة.
لاحظ أنه يمكن أيضًا استخدام أوامر إدارة الأقراص في سطر الأوامر لإجراء فحص وإصلاح. ابحث عن “sfc /scannow” لفحص وإصلاح ملفات النظام، و”DISM /Online /Cleanup-Image /RestoreHealth” لإصلاح مشاكل الصورة.
في الختام، يُشدد على أهمية تنفيذ عمليات فحص دورية للقرص الصلب، وذلك للكشف عن أي مشكلات مبكرة والتأكد من استمرارية أدائه بكفاءة. قد تساعد هذه الإجراءات في تفادي مشاكل الفقدان المفاجئ للبيانات وتحسين استقرار النظام بشكل عام.
الكلمات المفتاحية
المقال يتناول موضوع فحص صحة القرص الصلب في نظام التشغيل ويندوز، ويشتمل على العديد من الكلمات الرئيسية والمصطلحات المهمة. سأقدم لك قائمة بالكلمات الرئيسية وشرح مختصر لكل منها:
-
صحة القرص الصلب (Hard Drive Health):
- تعبر عن حالة القرص الصلب وقدرته على القيام بوظائفه بكفاءة دون مشاكل. يشمل هذا الفحص المنتظم لضمان عدم وجود أخطاء تؤثر على الأداء.
-
نظام التشغيل ويندوز (Windows Operating System):
- نظام التشغيل الشهير من مايكروسوفت، والذي يدير عمليات الكمبيوتر ويوفر واجهة للتفاعل مع المستخدم.
-
أدوات فحص الأخطاء (Error Checking Tools):
- تشمل أدوات مدمجة في ويندوز تقوم بفحص الأخطاء على القرص الصلب وتقديم تقارير حولها.
-
تقنية SMART (Self-Monitoring, Analysis and Reporting Technology):
- تكنولوجيا تستخدم لمراقبة حالة الصحة والأداء للقرص الصلب، وتقديم إشعارات مبكرة في حالة اكتشاف مشاكل.
-
CrystalDiskInfo:
- برنامج يوفر معلومات تفصيلية حول حالة القرص الصلب، بما في ذلك تقارير SMART ومعلومات عن درجات الحرارة.
-
HD Tune:
- برنامج آخر لفحص أداء القرص الصلب وتوفير معلومات تفصيلية حول سرعات القراءة والكتابة.
-
Resource Monitor:
- أداة مدمجة في ويندوز تقدم نظرة شاملة عن أداء النظام، بما في ذلك نشاط القرص الصلب.
-
إدارة المهام (Task Manager):
- أداة تتيح للمستخدم مراقبة وإدارة العمليات والأداء في النظام، بما في ذلك استخدام القرص الصلب.
-
فحص وإصلاح الملفات بواسطة sfc /scannow:
- أمر في سطر الأوامر يقوم بفحص وإصلاح ملفات النظام التالفة.
-
DISM /Online /Cleanup-Image /RestoreHealth:
- أمر في سطر الأوامر يستخدم لإصلاح مشاكل في صورة النظام.
هذه الكلمات تعكس محور المقال وتشير إلى الأدوات والتقنيات المستخدمة لفحص صحة القرص الصلب في نظام ويندوز.