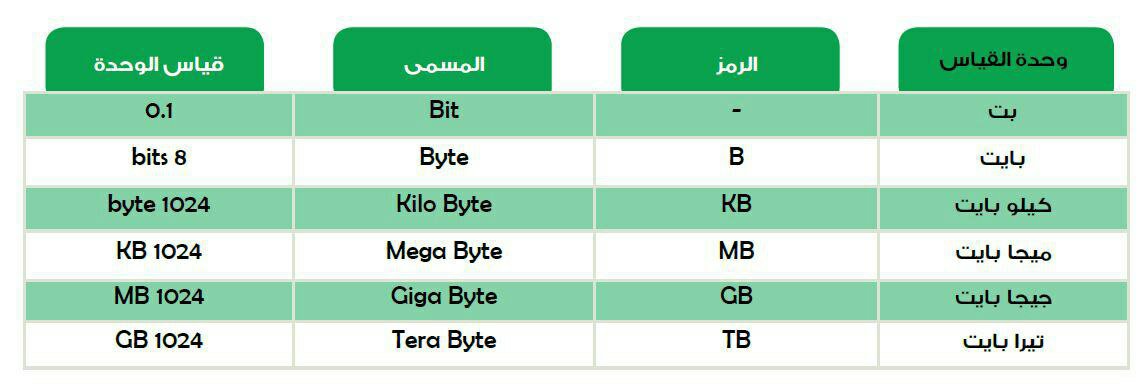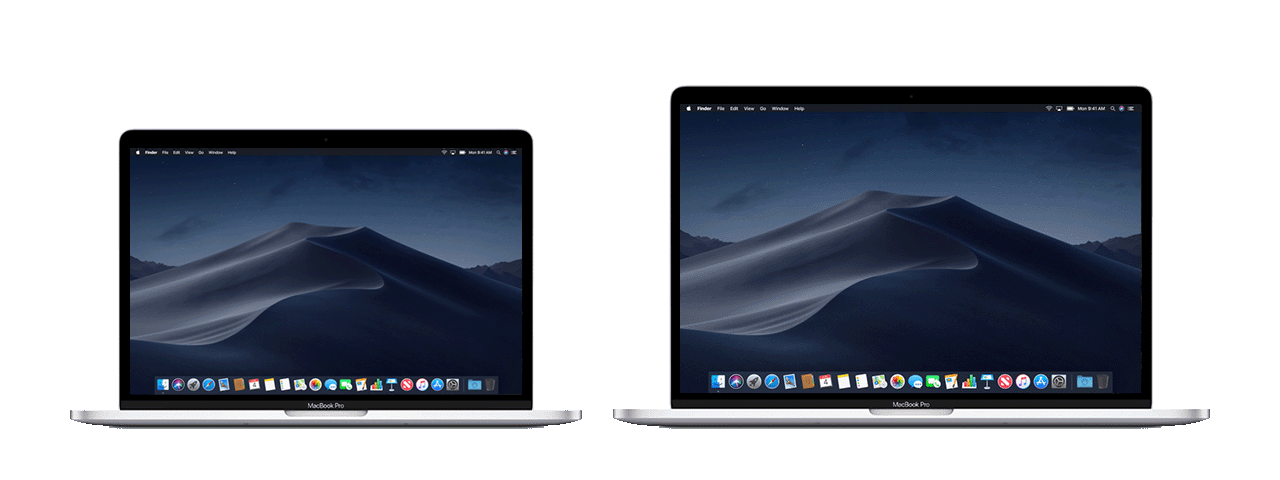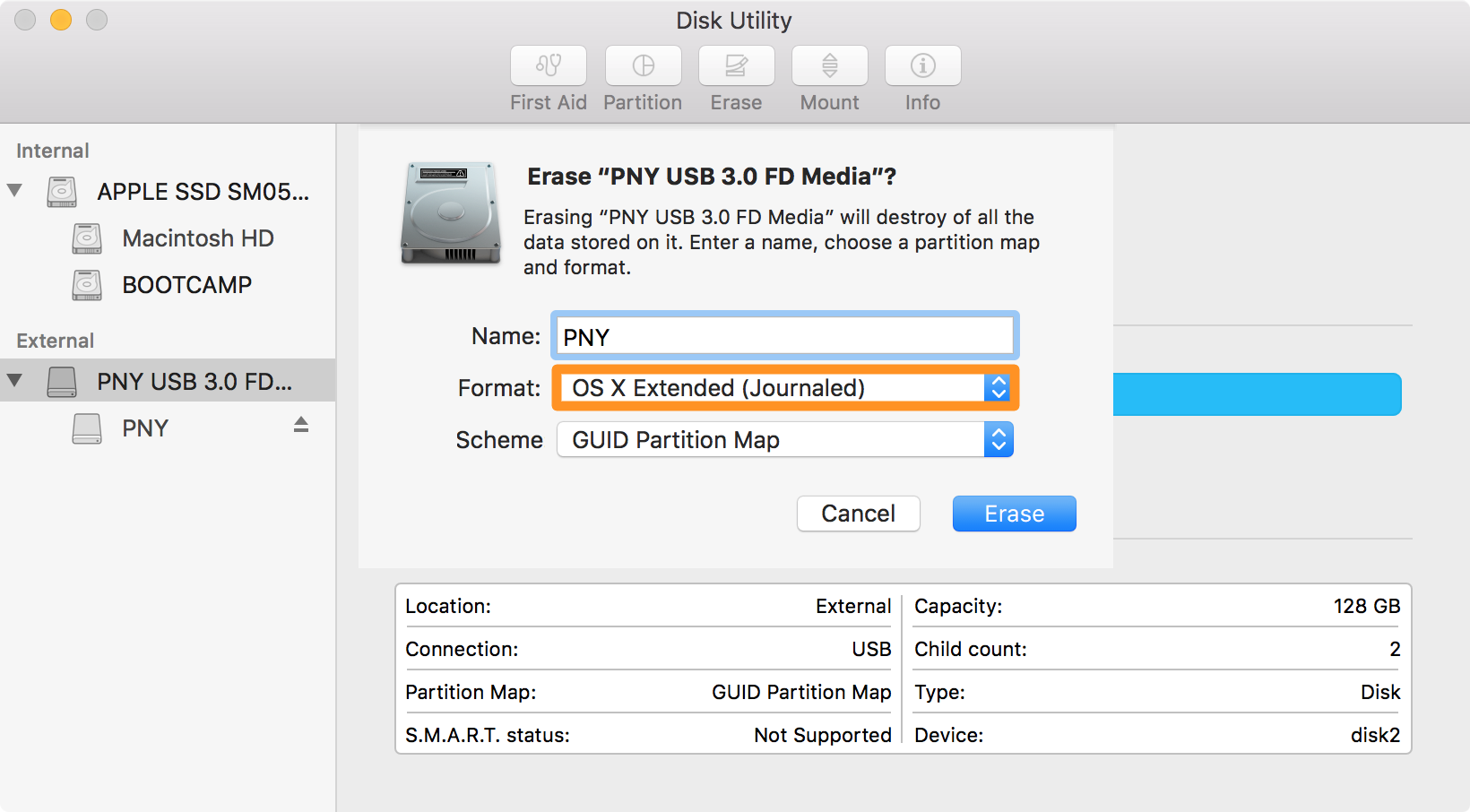في حالة تعرض جهاز الكمبيوتر او الاب توب لهجوم بواسطة فيروس إلى الحد الذي يكون فيه النظام لا يعمل ، فإن الخيارات المتوفرة الوحيدة هي تهيئة الأقراص الصلبة . إن تهيئة القرص الصلب تعني اعادة إعداد القسم المختار على الهارد ديسك لاستخدامه بواسطة نظام التشغيل ما عن طريق حذف جميع البيانات واعادة تعين نظام الملفات سواء كانت NTFS او FAT32 وغيره من أنظمة الملفات المعروفة كما يمكن أيضًا عمل تهيئة لمحرك الأقراص الثابتة عندما تتخلص من أحد الأجهزة الخاصة بك ولا ترغب في أي وصول أو إساءة استخدام للبيانات المخزنة به .

لا تحتوي أجهزة الكمبيوتر المحمول إلا على هاردسك داخلي واحد فقط وبعض الموديلات المتقدمة أصبحت تحتوي على أكثر و بعض الموديلات القديمة ايضا كانت تحتوي على اكثر من محرك اقراص ، مما يعني أنه عندما تريد عمل فورمات له ، ستحتاج إلى محاولة إعادة تثبيت نظام التشغيل الخاص بك . أسهل طريقة لتنسيق الهارد لأي كمبيوتر محمول هي عن طريق بدء عملية تثبيت نظام التشغيل. إذا كنت تريد التأكد من محو بياناتك بشكل آمن ، فستحتاج إلى برنامج خاص لجهاز كمبيوتر يعمل بنظام التشغيل Windows ؛ تأتي أجهزة ال Mac مزودة بهذه الوظيفة . أدناه ، سوف أشرح لك العمليات الازمة لتهيئة محرك الأقراص الثابت الخاص بك.
تنسيق القرص الصلب لأجهزة الكمبيوتر المحمول في نظام ويندوز

1-لا تنسى القيام بعمل نسخة احتياطي لكافة بياناتك الهامة.
تدعم معظم أجهزة الكمبيوتر المحمولة فقط محرك أقراص ثابتًا واحدًا. و سيؤدي تهيئة محرك الأقراص الثابتة إلى حذف جميع البيانات منه. لذا قبل تهيئة الهارد ديسك على الكمبيوتر المحمول ، تأكد من عمل نسخة احتياطية من جميع المستندات والصور والملفات الأخرى التي تريد حفظها.
يمكنك استخدام قرص DVD فارغ أو محرك أقراص ثابتة خارجي أو محرك أقراص USB محمول أو تحميله إلى التخزين السحابي.
قم بتنزيل برامج التعريفات للكمبيوتر المحمول الخاص بك.
تعد برامج التعريفات هي البرامج المسؤولة عن التحكم في الأجهزة و الملحقات الخاصة بالكمبيوتر . ووجود جميع برامج التعريفات الضرورية التي تم تنزيلها وجاهزة للتثبيت سيجعل عملية التنسيق أسهل. إذا كان لديك قرص استرداد للكمبيوتر المحمول الخاص بك ، فإنه عادة ما يحتوي بالفعل على جميع برامج التعريف الخاصة بالكمبيوتر.
يمكنك أيضًا تنزيل برامج التعريفات الخاصة بالكمبيوتر من موقع الدعم للشركة المصنعة. لإجراء ذلك ، ما عليك سوى إدخال رقم طراز الكمبيوتر المحمول في حقل البحث وتنزيل كل شيء في قسم “برامج التعريفات”. يمكنك العثور على رقم طراز الكمبيوتر المحمول من خلال النظر إلى الملصق المثبت في الجزء السفلي.
انسخ ملفات برنامج التشغيل التي تم تنزيلها إلى محرك أقراص USB خارجي أو قم بنسخها على قرص فارغ.
ابحث عن مفتاح منتج Windows الخاص بك.
مطلوب مفتاح لتنشيط نسختك من Windows بعد إعادة تثبيته. من المرجح أن يتم كتابة مفتاح المنتج في مكان ما على الكمبيوتر المحمول أو ضمن الوثائق التي تأتي مع الكمبيوتر المحمول. يبلغ طول مفتاح منتج Windows 25 حرفًا.
إذا لم تتمكن من العثور على المفتاح ، فقم بتنزيل وتشغيل ProduKey من NirSoft. هذا هو برنامج مجاني سيعرض مفتاح منتج Windows الخاص بك بمجرد تشغيله. قم باستخراج الملف وتشغيل البرنامج لرؤية مفتاح منتج Windows الخاص بك.
ابحث عن قرص تثبيت نظام Windows أو أنشئه.
بالنسبة لك لتنسيق محرك الأقراص الثابتة على الكمبيوتر المحمول ، ستحتاج إلى قرص تثبيت نظام Windows أو قرص النظام المقدم من الشركة المصنعة للكمبيوتر . لأنه يتعذر علىنظام Windows تهيئة محرك الأقراص المثبت عليه من داخل النظام نفسه . إذا لم يكن لديك قرص تثبيت أو قرص استرداد نظام Windows أو لا تستطيع العثور عليه ، فيمكنك إنشاء قرص بنفسك.
لنظام التشغيل Windows 7: – قم بتنزيل ملف ISO من Microsoft هنا.
بعد تنزيل ملف ISO ، قم بتنزيل أداة تحميل Windows USB / DVD وتثبيتها من هنا. سترشدك هذه الأداة خلال عملية إنشاء محرك أقراص DVD أو محرك أقراص USB خاص بتثبيت Windows 7 باستخدام ملف ISO الذي قمت بتنزيله.
بالنسبة لنظام التشغيل Windows 8 – قم بتنزيل أداة إنشاء Windows 8 Media هنا. قم بتشغيل الأداة وأدخل مفتاح المنتج الخاص بك لتنزيل محرك أقراص DVD أو محرك أقراص USB وتثبيته على Windows 8.
بالنسبة لنظام التشغيل Windows 10 – قم بتنزيل أداة إنشاء Windows 10 Media هنا. قم بتشغيل الأداة وأدخل مفتاح المنتج الخاص بك لتنزيل محرك أقراص DVD أو محرك أقراص USB خاص بتثبيت Windows 10 وإنشائه.
قم بالأقلاع من خلال قرص التثبيت أو USB.
أولا وقبل كل شيء ، تأكد من إدخال وسائط التثبيت في جهاز الكمبيوتر الخاص بك. تختلف عملية تمهيد الكمبيوتر باختلاف نظام التشغيل المثبت أصلاً عليه:
لنظام التشغيل Windows 7 والإصدارات الأقدم:
أعد تشغيل الكمبيوتر ثم اضغط على مفتاح BIOS أو SETUP أو BOOT الذي يتم عرضه عند بدء تشغيل الكمبيوتر لأول مرة. المفاتيح الأكثر شيوعًا هي F2 و F11 و F12 و Del في قائمة BOOT ، اضبط محرك التثبيت كجهاز الأقلاع الأساسي.
لنظام التشغيل Windows 8 والإصدارات الأحدث:
انقر على زر التشغيل في شاشة البدء أو القائمة. اضغط مع الاستمرار على Shift وانقر على إعادة التشغيل. سيؤدي ذلك إلى إعادة تشغيل الكمبيوتر وتحميل قائمة “بدء التشغيل المتقدم”. حدد خيار “استكشاف الأخطاء وإصلاحها” ثم “خيارات متقدمة”. انقر فوق “إعدادات البرنامج الثابت UEFI” ثم افتح قائمة BOOT. قم بتعيين محرك التثبيت كجهاز الأقلاع الأساسي.
ابدأ عملية الإعداد واختر لغتك.
انقر على زر “التثبيت الآن” ثم حدد لغتك وطريقة الإدخال. ستحتاج أيضًا إلى قبول اتفاقية الترخيص

حدد الخيار “(advanced)”.
سيؤدي ذلك إلى فتح أداة محرك الأقراص الثابتة ، والتي ستعرض جميع الأقسام على محرك الأقراص الثابت للكمبيوتر المحمول.
حدد القسم الذي تم تثبيت نظام Windows عليه.
الأقسام هي إقتطاعات من القرص الصلب ، وتسمح لك باستخدام محركات الأقراص الثابتة الفردية الخاصة بك كمحركات أقراص متعددة. و تحتوي أجهزة الكمبيوتر المحمولة عادةً على قسمين أو ثلاثة أقسام: قسم “محجوز” ، وقسم “الاسترداد” ، وقسم “الأساسي” الرئيسي. يحتوي قسم “النظام” على نظام Windows وجميع البرامج والملفات الخاصة بك. وقد يكون لديك أقسام إضافية كذلك. سيؤدي تنسيق قسم “النظام” إلى حذف نظام Windows وجميع ملفاتك.
انقر على رابط “خيارات Drive” وحدد “تنسيق”.
ستتم مطالبتك بتأكيد رغبتك في تهيئة هذا القسم . و سيؤدي هذا إلى حذف جميع البيانات الموجودة عليه. بمجرد التأكيد ، سيتم تنسيق القسم. قد يستغرق ذلك بضع دقائق حتى يكتمل.
احذف أي أقسام أخرى لا تريدها (وهذا اختياري).
إذا كنت لا ترغب في الاحتفاظ بقسم الاسترداد ، أو ترغب في إزالة قسم الوسائط ، فيمكنك تحديده والنقر فوق “حذف”. سيؤدي هذا إلى حذف جميع البيانات الموجودة على القسم وتحويلها إلى “مساحة غير مخصصة”. سيتم دمج قسمين مجاورين في كتلة واحدة من المساحة الغير مخصصة.
و لدمج المساحة غير المخصصة مع القسم الرئيسي ، حدد القسم الرئيسي الذي قمت بتنسيقه فقط وانقر فوق “حذف”. سيؤدي هذا إلى دمج كل المساحة غير المخصصة في كتلة واحدة.
حدد القسم المنسق وانقر على “التالي”.
سيبدأ هذا عملية تثبيت نظام Windows على القسم المنسق. و ستحتاج إلى إعادة تثبيت Windows حتى تتمكن من استخدام جهاز الكمبيوتر.
إذا كنت تخطط لتثبيت نظام تشغيل آخر ، مثل Linux ، فيمكنك إنهاء العملية هنا قبل البدأ بتثبيت نظام Windows.
اتبع الأرشادات لتثبيتنظام Windows.
بعد تثبيت النافذة لملفات النظام ، ستنتقل إلى عدد قليل من الأعدادات لإكمال التثبيت. يتضمن ذلك إنشاء حساب مستخدم وتعيين تفضيلات Windows Update وإعدادات الشبكة الخاصة بك. ستتم مطالبتك أيضًا بإدخال مفتاح منتج Windows الخاص بك. ستحتاج إلى إعادة تثبيت Windows كي تتمكن من استخدام جهاز الكمبيوتر مرة أخرى بعد التنسيق.
الإعدادات الافتراضية عادة ما تكون جيدة عند إعداد نظام Windows. إذا كنت تعمل على جهاز الكمبيوتر المنزلي ، فحدد “الصفحة الرئيسية” أو “خاص” عند السؤال عن نوع الشبكة. إذا كنت تجري التثبيت على شبكة عامة ، على سبيل المثال في مقهى أو في المدرسة ، فاختر “عام”.
قم بتثبيت برامج التشغيل من محرك الأقراص المضغوطة أو USB الخاص بك.
الآن بعد تثبيت Windows ، ستحتاج إلى تثبيت برامج التعريفات لللكمبيوتر مرة أخرى. يمكن أن تشمل هذه برامج تعريفات لوحة اللمس والصوت والرسومات وقارئ البطاقات والمزيد. قم بتشغيل كل من برامج التعريفات التي قمت بتنزيلها من الشركة المصنعة للكمبيوتر .